For many PC users, the mouse is an extension of their hand. It controls the cursor on the screen, allowing us to navigate, select and interact with the digital world. But misconfigured mouse sensitivity can make this experience frustrating. A mouse that is too slow can feel clumsy and unresponsive, while an oversensitive mouse can cause erratic movements and missed clicks.
This guide delves into the world of mouse sensitivity, exploring how to adjust it for optimal performance and comfort. We’ll cover different methods for various operating systems and popular gaming software, and explore additional factors that can influence your experience.

Understanding Mouse Sensitivity
Mouse sensitivity, often referred to as DPI (dots per inch), refers to the distance the cursor travels on the screen relative to the physical movement of the mouse. A higher DPI translates into a larger cursor movement for the same physical distance.
Here’s an analogy: imagine drawing a line on a sheet of paper. With a low DPI (think of a thick marker), you would need a larger hand movement to cover the same distance compared to using a high DPI (think of a fine tip pen).
The ideal mouse sensitivity depends on several factors, including:
- Screen Size: Larger screens require a higher DPI to avoid excessive hand movements.
- Gaming or Everyday Use: Gamers often prefer a higher DPI for fast action, while everyday tasks may benefit from a more moderate setting.
- Gaming Style: First-person games often require a higher DPI for fast-paced aiming, while strategy games may favor a more controlled setting.
- Mousepad Size: A larger mousepad allows for larger swiping motions, potentially allowing for a lower DPI.
- Personal Preferences: Ultimately, the best DPI is the one that feels most comfortable and allows you to perform tasks efficiently.
Learn more about: Exploring the Advantages of Gaming Mice
Adjusting Mouse Sensitivity in Windows
Here is how to adjust the mouse sensitivity in Windows:
- Open Settings: Click on the Start menu and select “Settings”. Alternatively, press the Windows key + I.
- Access Devices: Select “Devices” in the Settings window.
- Access Mouse Settings: Click on “Mouse” in the left menu.
- Adjust Pointer Speed: Locate the “Pointer Speed” slider. Move the slider to the left for a slower cursor and to the right for a faster cursor.
- Improve Pointer Accuracy (Optional): This option helps maintain cursor accuracy at higher DPI settings. Check or uncheck the box according to your preference.
- Apply Changes: Click “Apply” to save the changes. Test the new sensitivity by moving the mouse around the screen.
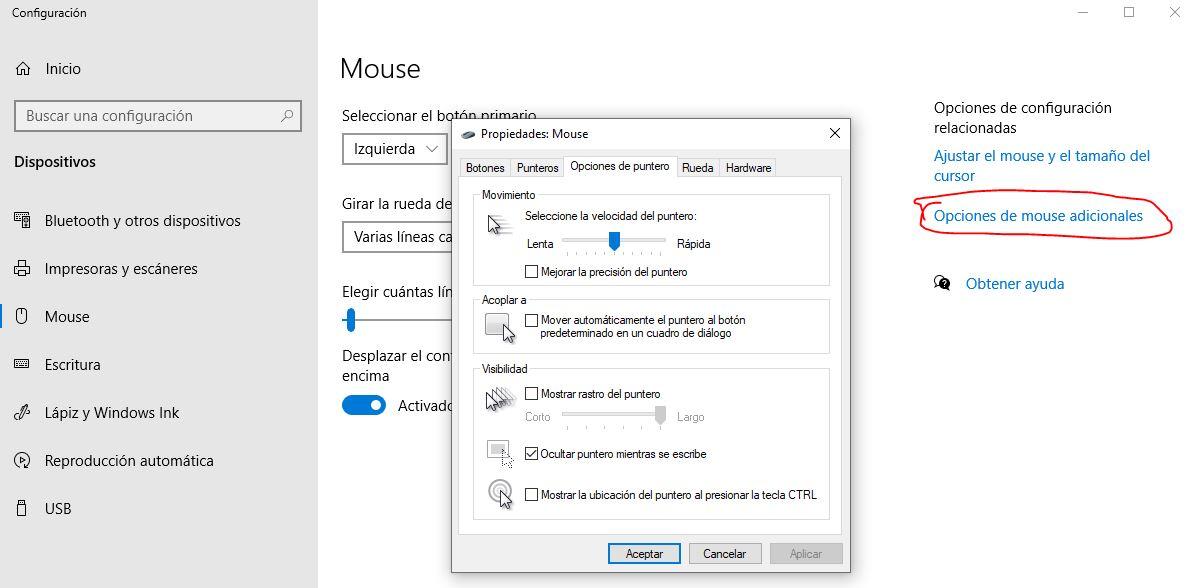
Adjust DPI on your Gaming Mouse (if applicable)
Many gaming mice offer dedicated buttons to adjust the DPI on the fly without accessing the software. These buttons are usually located on the top of the mouse near the scroll wheel. Alternatively, some mice require dedicated software for DPI adjustments.
Here is a general guide:
- Download and Install Mouse Software: Most gaming mice come with downloadable software that allows for various customizations. Download and install the software from the manufacturer’s website.
- Locate DPI Settings: Within the software, navigate to the mouse settings section. Look for options related to DPI or pointer speed.
- Adjust DPI Levels: The software will likely display available DPI settings or allow you to create custom DPI profiles. Experiment with different settings to find your sweet spot.
- Create DPI Profiles (Optional): Some software allows you to create different DPI profiles for specific games or tasks. This can be useful for switching between fast-paced shooter games and slower-paced strategy games.
Adjusting Mouse Sensitivity in Popular Game Software
Some popular gaming software also offers options for adjusting mouse sensitivity within their configuration menus. Below is an example for two popular platforms:
- Steam: Navigate to the Steam Settings menu. Under the “Controller” tab, you can find options to adjust mouse sensitivity for all Steam games.
- Discord: While not directly related to the game, Discord allows you to adjust mouse sensitivity within its application settings.
Additional Tips for Optimal Mouse Control
Beyond adjusting the DPI, there are other things you can do to improve mouse control:
- Choose the right mousepad: A soft, high-quality mousepad can significantly improve mouse movement and accuracy.
- Maintain good posture: Proper posture minimizes strain and allows better control over mouse movements.
- Practice makes perfect: Like any skill, mastering mouse control takes practice. Spend time experimenting with different settings and getting used to your chosen sensitivity.
- Consider a mouse with adjustable weights: Some mice allow you to add or remove weights to adjust their overall feel and weight. This can improve control and comfort for some users.
By following these tips and exploring the adjustment options in your operating system, mouse software and gaming platforms, you can achieve the perfect mouse sensitivity for your needs. Remember, the ideal setting depends on your personal preferences, so experiment and find the sweet spot between comfort, accuracy and efficiency.
Here are some additional points to consider:
- Don’t be afraid to experiment: There is no one-size-fits-all solution. Try different DPI settings and pointer speed settings to discover what feels most comfortable and allows you to perform tasks effectively.
- Take breaks: Using a mouse for extended periods of time can lead to fatigue and strain. Take regular breaks to stretch your hands and wrists to avoid discomfort.
- Consider mouse calibration tools: There are online tools and downloadable software that can help you calibrate your mouse for optimal performance on your specific system.
By taking control of your mouse sensitivity, you can unlock a smoother, more responsive and ultimately more enjoyable computing and gaming experience. So grab your mouse, explore the settings and get ready to master the click!
